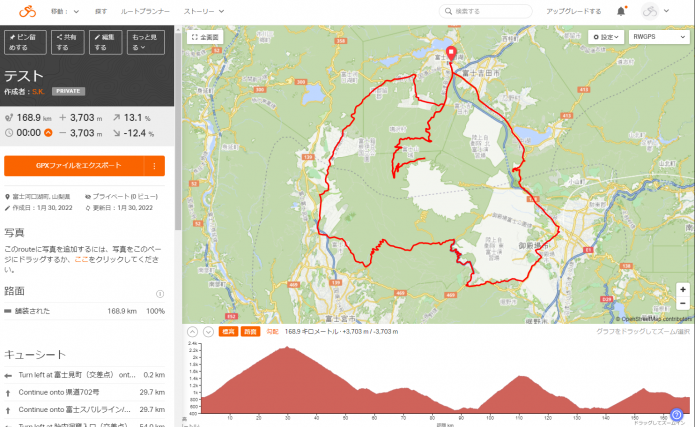人気のルート作成ツール!
サイクリングルートを作成するサービスは様々ありますが、中でもRide with GPSは人気のサービスです。
無料でも多くの機能を使用でき、操作も直感的でわかりやすいです。
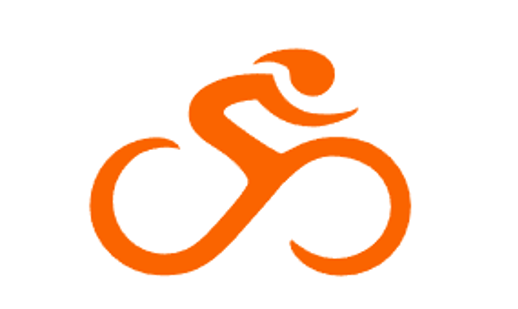
また、作成したルートデータの誤差も少ないため、「実際に走ってみたら想定と違った」ということが起こりにくいサービスです。
そんな人気なRide with GPSの機能や操作方法を、詳しくご紹介していきましょう。
Ride with GPSで出来ること
では、まずRide with GPSで出来ることからご紹介していきます。
Ride with GPSは、Google Map等の見慣れた地図でルート作成ができ、様々なナビにデータを送信したり、ルートを共有したりと、機能が充実しているサービスです。
Ride with GPSには無料プランと有料プランがありますが、無料プランでも機能は充実しています。上記のルート作成からデータ送信、共有まで、全て無料で出来てしまうのも、Ride with GPSの魅力的なところでしょう。
ルートを作成する
何といっても、Ride with GPSの機能の根幹ともいえる「ルート作成」。

自宅から目的地までのルートを作成し、ルートを保存することが出来ます。
また、そのルートの距離や獲得標高、ルート上の斜度などもチェックできますので、お好みの難易度のルートを作成できますよ。
ナビに使用する
作成したルートデータを、対応しているサイクルコンピューターに表示させ、サイクリング中にナビとして使用することが出来ます。
サイクルコンピューターでナビする場合は無料で使用できますが、スマホのアプリでナビをするには有料プランへの加入が必要です。

初期設定をして、ルート作成の準備を
では続いて、ルート作成方法を見ていきましょう。なお、Ride with GPSを利用するためには、初めに会員登録が必要です。有料プランに加入しなければ料金は発生しないサービスですので、安心して利用できます。
スマホアプリでのルート作成は有料、PCとスマホブラウザでのルート作成は無料です。ルート作成はPCからの方が操作しやすいですので、PCからの利用をおすすめします。
ルートを作成する前に、いくつかの設定をしておくと利用しやすくなります。まずはルート作成の下準備を整えましょう。ここでは、代表的な3ステップをご紹介します。
①言語を設定する
②使用する地図を選択する
③自宅を設定する
設定をせずともルート作成は可能ですが、更に利用しやすくなるので宜しければお試しください。
①言語を設定する
初めてページを開くと英語で表示されますが、Ride with GPSは日本語にも対応しているサービスです。

右上の青枠部分、「English」と書いてある部分をクリックし、日本語を選択することで日本語表記を利用することが出来ます。
②使用する地図を選択する
また、Ride with GPSでは、様々な種類の地図をもとにルートが作成できるのも魅力的なポイント。画面右上のプルダウンから選択できます。

「RWGPS(Ride with GPSのオリジナル地図)」「マップ(Google Map)」「OSM」などあり、獲得標高等が最も正確に出るのはRWGPSですが、Google Mapのデータが(選択項目の「マップ」「地形」)、見慣れていて使いやすいかもしれません。
ルート作成の途中にも地図を変更できますので、随時見やすい地図を選択するのも良いですね。
③自宅を設定する
何度かルートを作成するなら、スタート地点となる自宅付近を設定しておくと便利です。
ルートプランナーを開いた際、自宅に設定した場所を中心に地図が開きますので、スタート地点を探す手間が省けます。


設定方法は、言語を設定した右上のバーから「設定」を開き、「ロケーション」に入力するだけ。郵便番号からも検索できるため、入力も簡単です。
ルートを引いていこう!
設定を終えたら、いよいよルート作成。ここでは、基礎的な操作3つをご紹介します。
①道路をクリックして、ルート引く
②ドラッグで、ルートを変更する
③「戻る」「進む」を使う
①道路をクリックしてルート引く
基本操作は、ルートを引きたい道路上をクリックするだけ。あとは自動でルートが生成されます。

地図の操作も多くの地図サービスと同じく、地図をドラッグして移動したり、マウスホイールで拡大・縮小が出来ます。
注意点は、「経路選択」で「運転」を選択しておくこと。「サイクリング」という項目もありますが、日本はサイクリング用ルートの対象外ですので、自動車用の「運転」を選択した方が良いです。

選択する場所は、上の画像で青枠の部分。
ちなみに、サイクリングロードなどを利用する際は「歩行」を選択すれば基本的にルートを引くことが出来ます。それでも上手くいかないときは、青枠の右の「線を引く」というボタンを押し、クリックした地点を直線で結んでいきましょう。

ルートの獲得標高は、随時下の標高グラフに更新されていきます。ここを見ながら、難易度を調整していくのも1つのプランニング方法ですよ。
②ドラッグでルートを変更する
自動生成のルートが意図しないコースを通った場合、ルートをドラッグすることで任意のコースに変更できます。

例えば、上の画像では自動車専用道を通ってしまっていますね。自動車用のルートを選択しているので仕方ありませんが、Ride with GPSではしばしば起こる現象です。
そんなときは、コースをドラッグして下道に移動します。

簡単にルートを変更できますので、お好みの道路を通すことが出来ます。
③「戻る」「進む」を使う
操作を元に戻したい場合は、いわゆる「戻る」「進む」ボタンが便利です。

翻訳の関係で「取消」「やり直し」と理解がしにくい日本語になっていますが、矢印の向きのとおり「取消=戻る」「やり直し=進む」です。
また、ルートを最初から引き直したい場合は「クリア」ボタンを使用します。
④保存する
ルートが作成できたら、ルート名や公開範囲を設定して、保存をしましょう。保存する際は、左下の「保存する」ボタンをクリック。

すると、保存用のダイアログが表示されます。
ルートのタイトルや説明を追加できるほか、ルートを公開する範囲を設定できます。

公開範囲は、
・公開:Ride with GPS上で第三者が検索可能
・プライベート:自分のアカウントからのみ閲覧可能
・友達のみ:URLのシェアで閲覧可能
という形です。自宅等を含む場合は「プライベート」か「友達のみ」に設定するのが良いでしょう。友人などにURLを送ってルートをシェアするなら「友達のみ」、自分以外に見られたくない場合は「プライベート」に設定します。
最後に、右下の「保存する」ボタンを押して保存完了です。
⑤保存後も編集は可能
保存したルートは、左上の「移動」メニューから「ルート」を選択することで一覧で見ることが出来ます。

各ルートの概要を確認できるほか、ルートのタイトルかペンのマークをクリックすることで再度編集が可能です。
Ride with GPSはブラウザ上の操作になるため、作業途中で保存せずにブラウザを離れてしまうと、作業したデータが消えてしまいます。何度でも編集し直せますので、こまめに保存しておくのがおすすめですよ。
ナビとしての使い方
では、Ride with GPSで引いたルートを使用して、サイクリング中のナビをする方法をご紹介しましょう。
対応するサイクルコンピューターに保存&表示

Ride with GPSのデータをナビとして利用するには、対応するサイクルコンピューターか、有料プランに加入したスマホアプリが必要です。
ここでは、利用者の多いGarmin Edgeシリーズを使用した例をご紹介しましょう。

GarminにRide with GPSのデータを送信する場合は、「GPXファイルをエクスポート」の右にあるメニューを開き、「別のデバイスに送信」を選択します。

すると、デバイスを選択するダイアログが出現します。「Garmin edge」を選択し手順に従い進めば、データの保存が可能です。
また、上記の方法でうまくいかなかった場合は、Garminへ直接データを移す方法があります。
①「GPXファイルをエクスポート」からGPXデータをダウンロード
②GarminをUSB接続でPCにつなげる
③ダウンロードデータをNewFilesのフォルダへ入れる
※Garminの接続を切ると、NewFilesのフォルダに入れていたデータはCoursesのフォルダへ自動で移動します。

こんな使い方はいかが?活用方法3選
「そんなにしっかりルートを決める必要があるの?」とお思いの方もいらっしゃるかも知れません。Ride with GPSを活用する具体的な方法を、3つご紹介します。
ルートをチェックして、万全の準備を整える
走行ルートの距離や獲得標高をチェックすることで、万全の準備を整えることが出来ます。
いざ走行してみたら、「補給食が足りなかった」「ウェアを持ってきた方がよかった」「携帯工具を充実させないと不安な道だった」という事は良くあります。

事前にルートを正しく知ることで、トラブルを未然に防ぐことが出来るのです。
グループライドで事前にルートを共有・相談
複数人でサイクリングする場合、事前にルートを共有したり、相談出来たりすると便利ですよね。

あらかじめルートを共有できれば、休憩ポイントや頑張りどころが分かるため初参加のメンバーも走りやすくなります。メンバーでルートを相談するのも、楽しみ方の1つでしょう。
もしライド中にはぐれてしまっても、ルートが分かれば合流できるのも良い点ですね。
知らない道・ルートの開拓
地図を眺めていると「いつも通っていない道がある」ということに気が付きます。

そんな道にふらっと立ち寄るのも、サイクリングの醍醐味です。ルート作成は、つい見逃していた近所のサイクリングスポットに気が付くチャンスかも?
有料会員になると更に機能UP!
Ride with GPSには、有料会員のプランもあります。より機能が拡充しますので、無料プランとどんな差があるのかご紹介しましょう。
有料プランは「ベーシック」と「プレミアム」の2種類です。
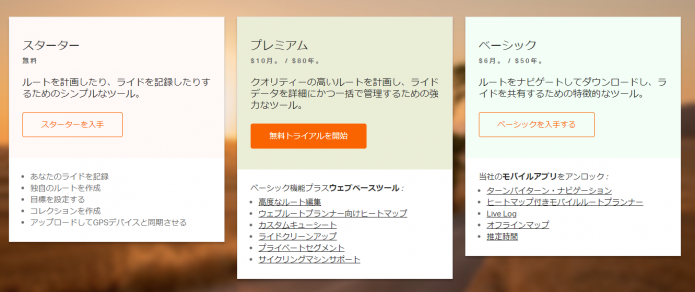
詳細はRide with GPSの公式サイトに掲載されていますが、主な違いは以下の通りです。
ベーシックプラン
◎スマホアプリで様々な機能を使用できる
・月6$、年間50$
・スマホでルート作成
・スマホでナビ
ベーシックプランは、主にスマホアプリを対象としたものです。スマホアプリでルート作成ができるほか、スマホをナビとして活用しサイクリングが出来ます。サイクルコンピューターをお持ちでない方には、強い味方となるプランです。
プレミアムプラン
◎ベーシックプランの機能+PC版の機能拡張
・高度なルート作成、編集
・月10$、年80$
プレミアムプランでは、ベーシックプランの機能に追加してPC版で高度なルート作成ができます。高度なルート作成とは、ルートの人気を反映した「ヒートマップ」や、ルートの「カット・スプリット等の編集」、任意の「セグメントの設定」などです。
ルート設定にこだわりたい方にお勧めです。
Ride with GPSでサイクリングを楽しもう!

ルートをあらかじめ作成すれば、的確な準備ができますし、サイクリング中に道迷いをしにくくなります。グループライドでもルートを決めておくと勘違い等が起こりにくくなるため快適に走りやすいです。
ぜひRide with GPSを活用して、サイクリングをお楽しみください。